TikTok is a great way to stay connected with friends and family, but sometimes you may want to save a video for later. Here are four ways to save a TikTok video without the save button.
How to Save TikTok Videos Without the Save Button
TikTok is a popular app that allows users to record and share short videos with others. Some people may want to save their TikTok videos for later use, but the save button is not always available. In this article, we will explain how to save TikTok videos without the save button.
The first step is to open the TikTok app. Once the app is open, you will see a screen with a list of videos. At the bottom of the screen, you will see a button that says “Save.” If you click on this button, the app will prompt you to save the current video.
However, if you want to save a particular video, you can’t just click on the save button. You have to first select the video you want to save by clicking on it. Then, you need to click on the three vertical dots in the top-right corner of the video. This will open the menu screen.
From the menu screen, you can select the option to “Save Video.” After you select this option, the app will save the video to your phone.
Tips and Tricks for Saving TikTok Videos
If you’re looking for a way to save your TikTok videos without the save button, you’re in luck! Here are a few tips and tricks to help you out:
1. Use the pause button
If you want to pause a video before you save it, simply press the pause button on your phone. When you unpause the video, it will automatically save it to your camera roll.
2. Use the save button shortcut
If you want to save a video without having to pause it first, you can use the shortcut on your phone. Just press and hold on the video until it zooms in, and then release it. The video will then automatically save to your camera roll.
3. Put the video on your phone
If you want to save a video without having to pause it, you can simply put it on your phone. Once it’s saved, you can watch it any time you want!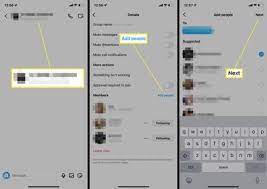
4. Use the Airplane Mode
If you’re in a hurry and don’t want your video to save, you can use airplane mode to save it without it being uploaded to the cloud. This will disable all your cellular connections, so the video will save to your phone but won’t be sent online.
Read more: Super Zoom Instagram | How to get the most out of your super zoom feature
How to Save TikTok Videos to Your Phone
If you want to save a TikTok video to your phone, there are a few different ways to do it. First, you can use the save button on the video player. Second, you can use the save button on the left side of the main screen. Third, you can use the save button on the bottom of the main screen. Finally, you can use the save button on the top of the main screen.
How to Save TikTok Videos to Your Computer
So you want to save a TikTok video to your computer, but you don’t know how to do it? Fear not, intrepid traveler! In this comprehensive guide, we’ll show you how to save a TikTok video to your computer using the appropriate tools and methods.
First, you’ll need to open up the TikTok app on your device. Once you’ve opened it, tap on the camera icon in the bottom-left corner of the screen. This will open up your camera interface.
Now, you’ll need to click on the video you want to save. Once you’ve clicked on the video, it will start playing in the background.
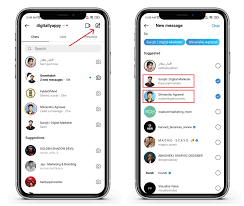 Next, you’ll need to click on the three dots in the top-right corner of the video. This will open up the save option.
Next, you’ll need to click on the three dots in the top-right corner of the video. This will open up the save option.
Now, you’ll need to select the save option. Once you’ve selected the save option, it will prompt you to name the video.
Now, you’ll need to select the location where you want to save the video. Once you’ve selected the location, it will save the video to that location.
Read More: Invert Photo iPhone | Editing Photos, Third-Party Apps
That’s all there is to it! You’ve now successfully saved a TikTok video to your computer.
Conclusion
If you want to save a TikTok video without using the save button, you can do so by following these steps:
1. Open the video you want to save in the app.
2. Press the three lines in the top right corner of the video.
3. Select “Create a copy.”
4. Press the “Settings” button in the top left corner of the new video.
5. Select “Use save button.”
6. Press the “Done” button.



