Samsung’s new S20 FE is a great phone, but it doesn’t have a screenshot button. Here’s how to take a screenshot on Samsung S20 FE.
How To Screenshot On Samsung Galaxy S20 FE!
There are a few different methods for screenshoting on the Samsung S20 FE. The best way to find out is to try them all and see which one works best for you.
There are three methods for screenshoting on the Samsung S20 FE. The first is to use the physical home button and the power button. The second is to use the Bixby button and the third is to use the Quick ScreenCapture feature.
The first way to screenshot on the Samsung S20 FE is to use the physical home button and the power button. To do this, press and hold the home button and the power button at the same time until the screenshot is taken.
The second way to screenshot on the Samsung S20 FE is to use the Bixby button. To do this, press and hold the Bixby button and the volume down button at the same time until the screenshot is taken.
The third way to screenshot on the Samsung S20 FE is to use the Quick ScreenCapture feature. To do this, press and hold the power button and the volume down button at the same time until the screenshot is taken.
How to Take a Screenshot on the Samsung Galaxy S FE
First, open the Camera application on your Samsung Galaxy S FE.
Then, locate the screen you want to capture. Touch and hold the screen until the capture icon appears.
Drag the capture icon to the area you want to capture. The captured image will be saved to your device’s internal memory.
The Different Ways to Screenshot on a Samsung Galaxy S FE
There are many different ways to screenshot on a Samsung Galaxy S FE. The most common way is to use the screenshot button on the side of the phone. This will take a screenshot of what is currently on the screen.
Another way to screenshot is to use the power button and the home button at the same time. This will take a screenshot of the entire phone, including any open apps.

You can also screenshot by holding down the power button and the volume down button at the same time. This will take a screenshot of whatever is on the screen at the time you pressed the two buttons together.
Lastly, you can use the Android app Snapper. This app allows you to take screenshots of specific areas of the screen.
How to Screenshot on a Samsung Galaxy S FE using the Physical Buttons
If you’re someone who uses your Samsung Galaxy S FE for work or pleasure, you’re likely familiar with taking screenshots. However, if you’re new to the process, or if you’re having trouble with it, here’s a quick guide to screenshots on the Samsung Galaxy S FE using the physical buttons.
To take a screenshot on the Samsung Galaxy S FE, first press and hold down the power button and the home button at the same time. When the Samsung Galaxy S FE powers up, a screenshot menu will appear. From here, you can take a screenshot of the entire screen, just the current window, or just the contents of the current chat or email message.
If you want to take a screenshot of a specific section of the screen, first select the area you want to capture by dragging your finger across the screen. Once you’ve selected the area, release the power button and home button. The screenshot will be saved to the Screenshots folder on the SD card.
If you ever get lost or need help taking a screenshot, or if you have any other questions about the process, don’t hesitate to reach out to your support team. They’ll be happy to help you out.
Also Read:- How To Mirror iPhone To Roku Tv Without Wifi
How to Screenshot on a Samsung Galaxy S FE using Palm Swipe
- On your Samsung Galaxy S FE, go to the Home screen and open the App drawer.2. On the App drawer screen, tap on the camera icon (it looks like a camera with a white circle around it).
3. When the Camera screen pops up, press and hold the Power button on your Samsung Galaxy S FE until the screen goes black and the screenshot is taken.
4. When the screenshot is taken, release the Power button.
5. You will now see the Screenshot screen. Tap on the screenshot to open it in a new window.
How to Screenshot on a Samsung Galaxy S FE using Bixby Voice
If you’re a Samsung Galaxy S FE owner, you’re probably familiar with the handy screenshot feature that’s available through the app drawer. While it’s no secret how to take a screenshot on a Samsung Galaxy S FE, there are a few things worth mentioning if you’re looking to take screenshots in a more professional, witty, or clever way.
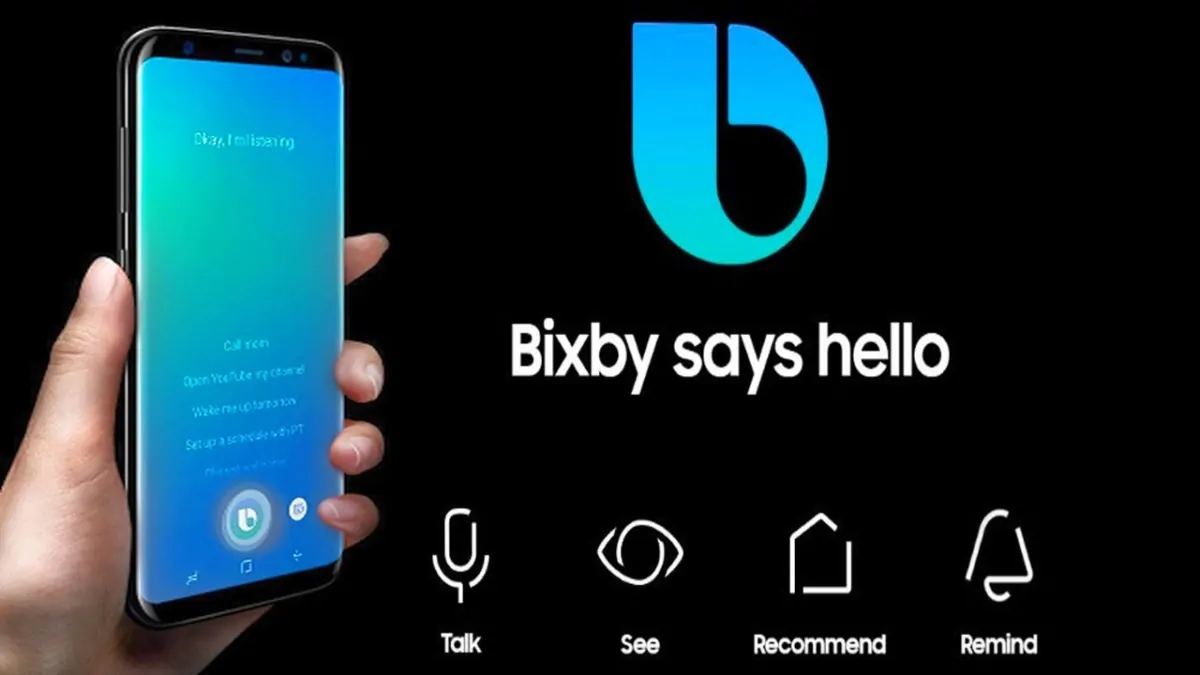
First, remember that the screenshot feature on a Samsung Galaxy S FE is designed for quick and easy capture of important information or moments. As such, it’s important to keep in mind that your screenshot will be cropped to fit within the app drawer’s window, and it may not look as good as it would if you were to take a screenshot using the traditional camera method.
To capture a screenshot on a Samsung Galaxy S FE, follow these simple steps:
1. Open the app drawer and locate the screenshot feature.
2. Tap on the screenshot button to take a screenshot.
3. As soon as the screenshot is taken, it will be displayed in the app drawer.
4. If you want to save the screenshot to your device’s memory, tap on the save icon next to the screenshot.
5. If you want to share the screenshot with someone, tap on the share icon next to the screenshot.
6. You can also use Bixby Voice to take a screenshot on a Samsung Galaxy S FE. To do so, follow these steps:
How to Screenshot on a Samsung Galaxy S FE using Smart Select
For those of you who aren’t familiar with the Samsung Galaxy S FE, it is a relatively recent device that features a 5.5″ display and a Snapdragon 410 chipset. The Galaxy S FE is definitely worth checking out if you’re in the market for a new phone, and one of the coolest features it has is its Smart Select feature.
Smart Select is a screenshot feature that allows you to take screenshots by pressing and holding on the Power and Home buttons at the same time. Once you’ve pressed and held the buttons, you’ll see a blue bar appear across the top of the screen and the screenshot will be taken.
If you’d like to save the screenshot you’ve taken, you can do so by tapping on the icon that appears in the bottom-right corner of the screen. From there, you’ll be able to choose to save the screenshot to the device’s memory, send it via email, or share it on social media.
Overall, Smart Select is an incredibly useful feature that can come in handy for taking quick screenshots of important documents, web pages, or anything else you may need to remember. If you’re a Samsung Galaxy S FE user, be sure to give Smart Select a try and see how it can help you stay organized and productive.
Conclusion
If you’re using a Samsung S20 FE, here’s how you screenshot:
1. Open the app you want to screenshot.
2. Swipe in from the top or bottom of the screen and hold down the power button and the home button at the same time.
3. When the screen flashes, release the buttons.
4. The screenshot will be saved to your gallery.



