Adding an iCloud account to your iPhone or iPad is a great way to keep your digital files and settings synced across multiple devices. If you don’t have an iCloud account, you can create one easily.
How to Add an iCloud Account to Your iPhone
If you want to add an iCloud account to your iPhone, you first need to open the Settings app on your iPhone.Once in the Settings app, tap on Accounts and then tap on Add Account.
You will now be asked to type in your iCloud account password. Once you have entered your iCloud account password, you will be able to add an iCloud account to your iPhone.
Once you have added your iCloud account, your iPhone will automatically sync all of your data, including your documents, contacts, messages, and settings, with your iCloud account.
If you ever want to disable automatic syncing, you can do so by going to Settings > Accounts > iCloud and then select the account you want to disable.
How to Add an iCloud Account to Your iPad
Adding an iCloud account to your iPad is a simple process. After you have logged in to your iPad, open the Settings app. In the Settings app, tap on iCloud. In the iCloud Settings app, you will be able to add an iCloud account, enable or disable iCloud syncing, and change your iCloud Settings Passcode.
If you have multiple devices, you can add an iCloud account to each device. After you have added your iCloud account to your iPad, you can enable iCloud syncing on your other devices.
Must read: How To Share Battery On IPhone
How to Use iCloud
If you want to add an iCloud account to your Mac, follow these steps:
- Open System Preferences on your Mac.
- Click on the iCloud icon. Click on the Accounts tab.
- Click on the + sign to add a new account. Type in your iCloud account name and password. Click on the Verify Account button.
- If the account is verified, you will see a green tick next to it. Click on the Close button. Click on the Accounts tab again.
- Under your new iCloud account, click on the Contacts tab.
- Click on the + sign to add a new contact. Type in the contact’s name and email address.
- Click on the Verify Contact button.
- If the contact is verified, you will see a green tick next to it. on the Close button.Click on the Contacts tab again.
- How to Set Up iCloud
If you want to set up iCloud on your Mac, you’ll first need to make sure that your Mac has the latest updates. Once your Mac is up-to-date, open System Preferences and click on iCloud. You’ll be asked to sign in with your Apple ID and password. After you’ve signed in, you’ll be able to add iCloud accounts. If you don’t have any iCloud accounts, you can create one now.
To add an iCloud account, click on the “+” button next to the “iCloud” section. You’ll be asked to enter your Apple ID and password. After you’ve entered your information, you’ll be able to select the account that you want to use. You can also choose to add an existing iCloud account. After you’ve added an iCloud account, you’ll be able to configure the settings for that account.
To configure the settings for an iCloud account, click on the “iCloud” section in System Preferences. You’ll be able to configure the account’s name, password, and security settings. You can also choose to allow other users to access the account. You can also configure how much storage space the account will use.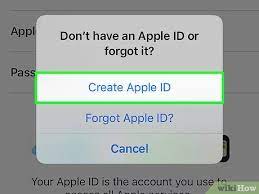
How to Troubleshoot iCloud
If you have an iCloud account, you can use it to store your photos, documents, and other data. You can use your iCloud account to access your data from any device. If you can’t access your iCloud account, you can troubleshoot it by following these steps:
1. Verify that you have an active iCloud account.
If you don’t have an iCloud account, you can create one. Go to icloud.com and sign in. If you have an existing iCloud account, sign in.
2. Verify that you have an active Internet connection.
3. Verify that your devices are connected to the same iCloud account.
4. Verify that your devices are compatible with iCloud.
5. Verify that your devices are connected to the same network.
6. Verify that your devices are turned on and connected to the power.
7. Verify that your devices are properly charged.
8. Verify that your devices are up-to-date with the latest security updates.
9. Verify that your devices are properly signed in to iCloud.
10. Verify that your devices are properly configured to use iCloud.
Conclusion
Adding an iCloud account is a great way to keep your data synced across multiple devices.



