If you don’t like the caller id that your iPhone displays, you can easily change it.
Change your Caller ID on IOS 10 & 11
How to Change Your Caller ID on iPhone
If you want to change your caller ID on your iPhone, there are a few steps you need to follow.
1. First, open the Settings app on your iPhone, and then go to “Phone”
- Under “Phone Options” you will see a “Caller ID” option.
- Click on this option and then select the “Change Caller ID” button
- You will be presented with a list of available caller ID options.
- Select the one that you want to use and then enter the new ID in the “Caller ID” field.
- Press the “Done” button to save your changes.
How to Change Your iPhone’s Caller ID
Changing your incoming caller ID on your iPhone is incredibly easy. All you need to do is open up the Settings app on your iPhone and find the Call settings option. From here, you will be able to change your caller ID to anything you like.
If you want to keep your current caller ID, simply enter it into the input field next to the Caller ID option and hit the Save button. If you would like to change your ID to a custom number, you can do so by entering in your new number and hitting the Save button.
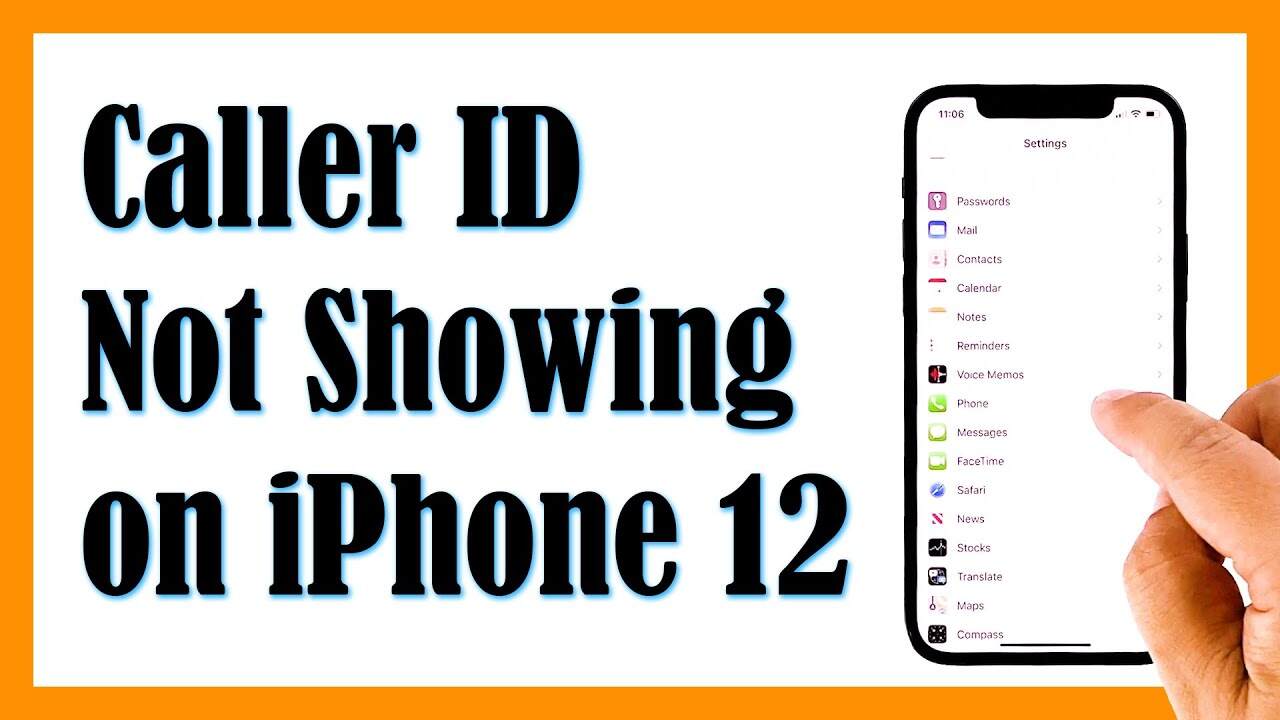
Once your caller ID has been changed, you can rest assured that no one will be able to prank you anymore by pretending to be someone else when calling you.
How to Change Your Caller ID to Anything You Want
If you own an iPhone, you can change your caller ID to whatever you want!
To change your caller ID, go to the “Settings” app on your iPhone, and then select “Phone” from the main menu.
Next, scroll down to the “Caller ID” section and pick the ID you want to use.
Finally, hit “Save” to apply your changes!
Also Read:- How To Get Best Nine On Instagram?
How to Spoof Your Caller ID on iPhone
There are a few ways to spoof your caller ID on your iPhone. The easiest way is to change your number with a service like Phonebook (visit here). You can also change your number on your iPhone by going to Settings –>Phone –>Caller ID. You can also change your number with a third-party app, like Fake ID or SpoofCard.
How to Change Your Caller ID on iPhone Without Jailbreak
There are a few ways that you can change your caller ID on an iPhone without a jailbreak. The first way is to go to your iphone’s Settings app and select Phone. You will then be able to select your name and contact information under Call ID. You can also set a custom message that will appear when someone calls you and you don’t answer.
The second way is to use Siri. To change your caller ID on an iPhone with Siri, you will first need to open Siri and say “Call ID.” When Siri asks what you would like to call, say “Change Caller ID.” You will then be able to select your name and contact information. You can also set a custom message that will appear when someone calls.
The last way to change your caller ID on an iPhone is to use the Phone app. To change your caller ID in the Phone app, open the Phone app and select the name of the person or number that you would like to change your caller ID to. You will then be able to select your contact information and set a custom message that will appear when someone calls.
How to Change Your Caller ID on iPhone for Free
Changing your caller ID on your iPhone can be done for free with a few software tweaks.
First, open the Settings app on your iPhone and navigate to “Phone” > “Caller ID.”
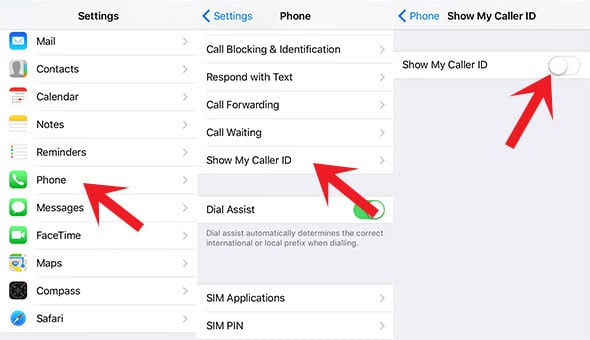
Here, you’ll see a list of your current caller identification numbers. Tap on the one you’d like to change and slide the bar to the left to select “Other.”
Finally, enter your new caller ID information and press “Save.” Your new caller ID should now be active and available for use when making calls or receiving calls.
Conclusion
If you’re looking to change your caller id on your iPhone, there are a few different ways to do it. The easiest way is to go to Settings -> Phone -> Billing and Accounts -> Caller ID and then change the name or number that shows up on your phone. You can also use a third-party app like Caller ID spoofing apps to change your caller id on your iPhone.



