How to Check Your WiFi Ghz on iPhone
How to change WiFi 5G to 2.4G on your cellphone for DTH101 or DO101
How to check your wifi GHz on iPhone
There are many ways to check your wifi GHz on your iPhone. Here are some:
1. Open the “Settings” app on your iPhone and then select “Wi-Fi”.
2. If you’re connected to a wifi network, the “Wi-Fi” icon will be green. If not, the “Wi-Fi” icon will be white.
3. Tap the “Wi-Fi” icon to open the “Wi-Fi” settings.
4. Look at the “SSID” (name) of the wifi network you’re connected to. If it’s a known network, it will be listed as “Network Name”. If it’s not a known network, it will be listed as “Network Address”.
5. Tap the “Connection” tab and then look at the “Wi-Fi” field. The “Ghz” value will tell you how fast your iPhone is connected to the wi-fi network.
How to check if your iPhone is connected to the right wifi network
Assuming you’re using an iPhone, the quickest way to check if your device is connected to the right wifi network is to open the Settings app and tap on Cellular. Under “Network”, you’ll see a list of all the wifi networks your device has connected to. If you’re not connected to the network you’re expecting, you’ll need to try connecting to a different one.
Read More: How To Change The Color Of Your Apps On iPhone | Simplest Guide
How to check if your wifi network is running at the right speed
If you’re looking to check the speed of your wifi network, you can do so by opening up the Settings app on your iPhone and selecting “Wi-Fi.” If you have a password-protected network, you’ll need to enter your network’s password in order to view its information.
Once you’ve entered your network’s password and opened the “Wi-Fi” menu, you’ll be able to see the network’s name and the network signal strength. The “Network” menu also includes a “Speed” option that you can use to measure your network’s download and upload speeds.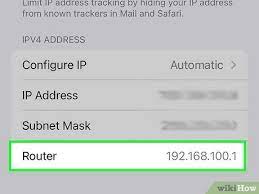
How to check if your wifi network is secure
There are a few ways to check if your wifi network is secure.
One way to check is to see if there is a password or encryption code required to connect to the network.
Another way to check is to see if the network is protected by a firewall.
Another way to check is to see if your internet browser is automatically connecting to the network when you open it.
If you are still having trouble connecting to the network, you can try to connect to the network manually by entering the network name and password into the internet browser.
How to troubleshoot wifi issues on your iPhone
There are a few ways to check your wifi GHz on your iPhone.
1. Use the “Settings” app on your iPhone. Navigate to “Wifi” and tap on the icon to open the “WiFi” screen. Under the “Network” heading, you’ll see your wifi GHz.
2. If you’re using an iPhone 5 or later, use the “Airplane Mode” function to disable all wireless networks. Then, open the “Settings” app and tap on “General” followed by “Accessibility” and finally “Wifi.” Under the “WiFi” heading, you’ll see your wifi ghz.
3. If you’re using an iPhone 4 or earlier, open the “Settings” app and tap on “General” followed by “About” and finally “WiFi.” Under the “WiFi” heading, you’ll see your wifi GHz.
4. If you’re using an iPad or iPod touch, open the “Settings” app and tap on “General” followed by “WiFi.” Under the “WiFi” heading, you’ll see your wifi GHz.
Conclusion
With all the new wifi-enabled devices coming out, it is important to make sure your wifi is up to par. One way to do this is to check your wifi GHz on your iPhone.



