Crop a screenshot on a Mac is easy with the screenshot tool in OS X. Here’s how:
Screenshot And Crop
Taking a screenshot on a Mac
There are a few ways to take a screenshot on a Mac:
-Using the keyboard: Press Command+Shift+3 to take a screenshot of the entire screen.
-Using the keyboard: Press Command+Shift+4 to take a screenshot of the current window.
-Using the mouse: Click the mouse button and drag it over the area you want to capture.
-Using the Magic Mouse: Point the bottom of the Magic Mouse at the lower-left corner of the window you want to capture and press the left button.
Cropping a screenshot on a Mac
There are a few different ways to crop a screenshot on a Mac. The most basic way is to use the keyboard shortcut Command + Shift + 3 to crop the screenshot to the top, left, and right.
If you want to crop the screenshot down to a specific size, you can use the keyboard shortcuts Command + Shift + 8 and Command + Shift + 4 to crop the screenshot to the bottom and the left, respectively. You can also use the keyboard shortcuts Command + Shift + 5 and Command + Shift + 7 to crop the screenshot to the top and the right, respectively.
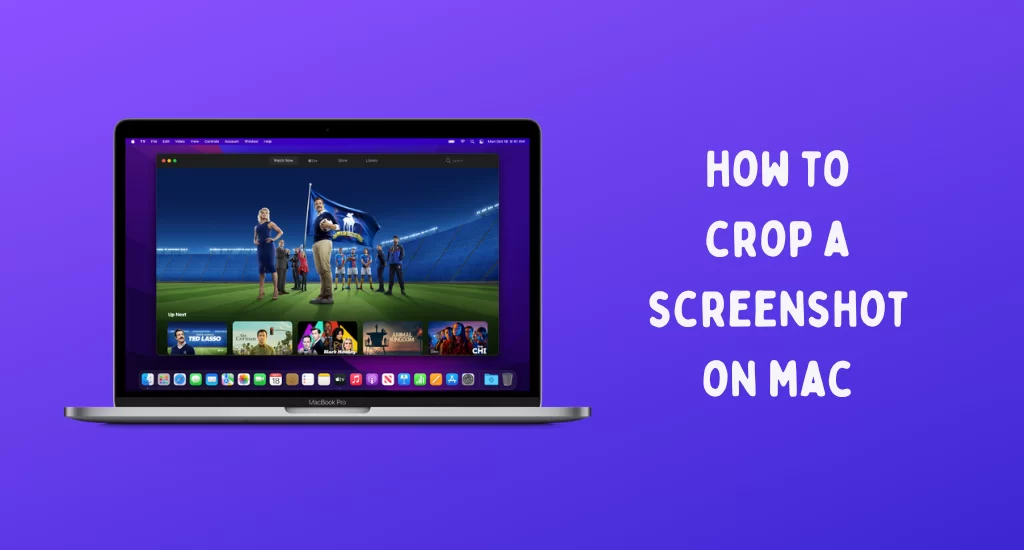
If you want to crop the screenshot in a specific direction but don’t have a specific size in mind, you can use the keyboard shortcuts Command + Shift + 4 and Command + Shift + 8 to rotate the screenshot 90 degrees.
Finally, if you want to crop the screenshot in a specific direction and have already determined the size you want the screenshot to be, you can use the keyboard shortcuts Command + Shift + 8 and Command + Shift + 5 to crop the screenshot to the bottom and the right, respectively.
How to take a screenshot on a Mac
- Make sure that you are using a Mac that has a functioning camera.
- Open the “Screenshots” app from your Applications folder.
- Select the screenshot you want to crop and press the “crop” button.
- The crop screen will appear.
- Click on the “transform” button and choose the appropriate options.
- To save the screenshot, click on the “save” button.
How to crop a screenshot on a Mac
There’s a few ways to crop a screenshot on a Mac, depending on the screenshot taken and what you want to do with it.
To crop a screenshot in the Photos app:
1. Open the Photos app and find the screenshot you want to crop.
2. Click the crop button (the three lines in the top left corner of the image) and select the area you want to keep.
3. If you want to adjust the crop later, click the floating trim button (the three lines in the top right corner of the image) and adjust the size and position of the crop.
To crop a screenshot in Preview:
1. Open Preview and find the screenshot you want to crop.
2. Click the crop button in the bottom left corner of the image and select the area you want to keep.
3. If you want to adjust the crop later, click the floating trim button and adjust the size and position of the crop.
Tips for taking a screenshot on a Mac
There are a few different ways to take a screenshot on a Mac, depending on what you want to capture.
To take a screenshot of the entire screen:
1. Press Command + Shift + 3 to take a screenshot of the entire screen.
2. To take a screenshot of just a part of the screen:
1. Press Command + Shift + 4 to take a screenshot of just the selected part of the screen.
2. To crop the screenshot:
1. Open the screenshot in the Photos app or another app that can open screenshots.
2. Click the crop button in the lower-left corner of the photo.
3. Drag the green outline around the part of the screen you want to keep. The part of the screen outside the green outline will be cropped from the screenshot.
Conclusion
Taking screenshots on a Mac can be a pain, but there are a few tricks you can use to make the process a little easier. First, make sure you have the screenshot tool installed. Next, use the keyboard shortcut Command + Shift + 3 to crop a screenshot. Finally, be sure to save your screenshot in a format that will be compatible with your blog post.



