If you want to delete a recording on YouTube TV, you can do so by following these steps:
1. On the main screen of YouTube TV, click the three lines in the top left corner of the screen.
2. Select “Settings” from the menu that appears.
3. Under “General,” click on “Recording.”
4. On the “Recording” screen, click the “Delete” button next to the recording you want to delete.
5. Click “OK” to confirm your deletion.
YouTube TV: How to Delete YouTube TV DVR Recordings | YouTube TV DVR
How to Delete Recordings on YouTube TV
If you’re looking to delete recordings on YouTube TV, you can do so by following these simple steps:
- Open the YouTube TV app and select the Library tab.
- Under “History,” select the recording you want to delete.
- On the right side of the screen, select Delete.
- Confirm your deletion by clicking OK.
Deleting Recordings on YouTube TV
Deleting recordings on YouTube TV is easy. Just follow these simple steps:
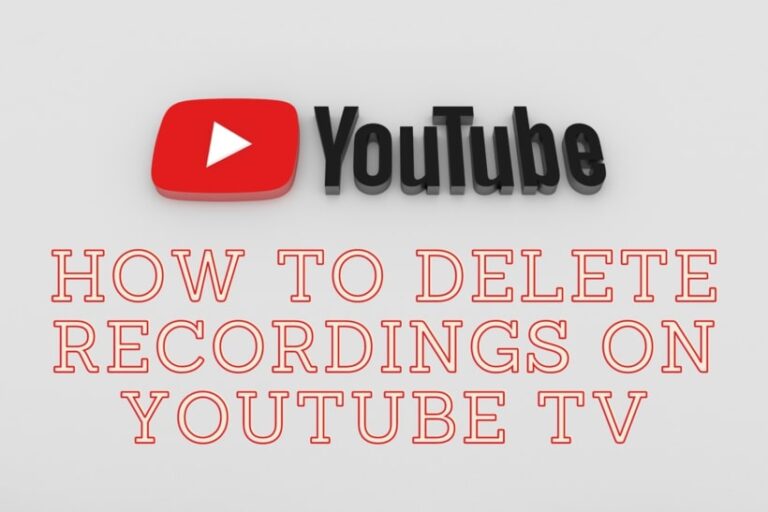
1. On the YouTube TV home screen, click the Videos tab.
2. On the Videos tab, select the recording you want to delete.
3. On the right side of the screen, under “Delete this recording,” select Delete.
4. Click OK to confirm the deletion.
How to Remove Recordings on YouTube TV
YouTube TV is a great service that lets you watch your favorite shows, movies, and music without having to pay for cable or satellite. However, there are some things you need to know about removing recordings from YouTube TV.
First, you can’t remove individual recordings from YouTube TV. Instead, you need to remove all of the recordings for a given show or movie. To do this, go to the TV home screen, select the show or movie you want to remove recordings for and select the three lines in the top left corner. Then, select Remove from Library.
If you’ve already removed the recordings for a given show or movie, you can still see the removed recordings in the History section of the TV home screen. To see the removed recordings for a show or movie, select the show or movie in the History section, and select All Remove Recordings.
If you want to watch a show or movie but you don’t want to record it, you can always watch it live without recording it. Just select the show or movie on the TV home screen, and select the three lines in the top left corner. Then, select Live without Recording.
Also Read:- How To Find Someone's Tiktok by Location, Phone Number
How to Clear Recordings on YouTube TV
Assuming you’re watching YouTube TV on a device with a built-in Clear button (like a Fire TV, for example), to delete a recording: 1) Press the dedicated Clear button on the device or on the app.
2) On the main screen, confirm you want to clear the recording.
3) On the main screen, select the recordings you want to delete and press the Delete (X) button.
4) On the confirmation screen, confirm you want to clear the recordings.
5) The recordings will be cleared from your device or app.
How to Erase Recordings on YouTube TV
If you’re looking to erase a specific recording on YouTube TV, all you need to do is head to the TV’s home screen and select the “Recording” tab. From here, you can select the recording you want to erase and press the “Erase Recording” button. Once you’ve hit the button, the recording will be deleted from your account and from your TV.
Conclusion
If you want to delete a recording from YouTube TV, follow these steps:



