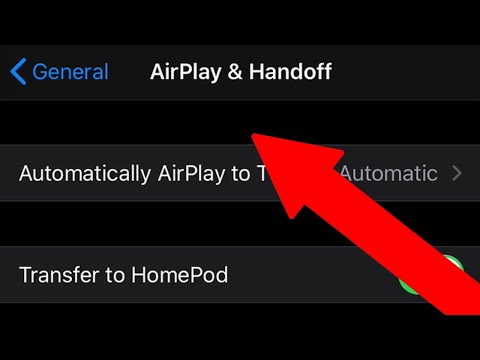Turning off AirPlay on your Apple TV can save power and prevent accidental streaming of audio content.
How to Turn AirPlay On or How to Turn Off AirPlay
How to Disable AirPlay on your iPhone
If you want to disable AirPlay on your iPhone, follow these steps:
1. Open the Settings app on your iPhone.
2. Scroll down and tap on AirPlay.
3. Tap on the toggle button next to AirPlay to turn it off.
4. You can also disable AirPlay by going to your Home screen and selecting the AirPlay icon.
5. Tap on the toggle button next to “Enable AirPlay” to turn it off.
How to Prevent Unwanted AirPlay Connections
If you want to prevent unwanted AirPlay connections, there are a few things you can do.
First, make sure that your AirPlay devices are properly configured. AirPlay is enabled by default on most devices, but you can disable AirPlay if you want to. To disable AirPlay on an iPhone, iPad, or iPod Touch:
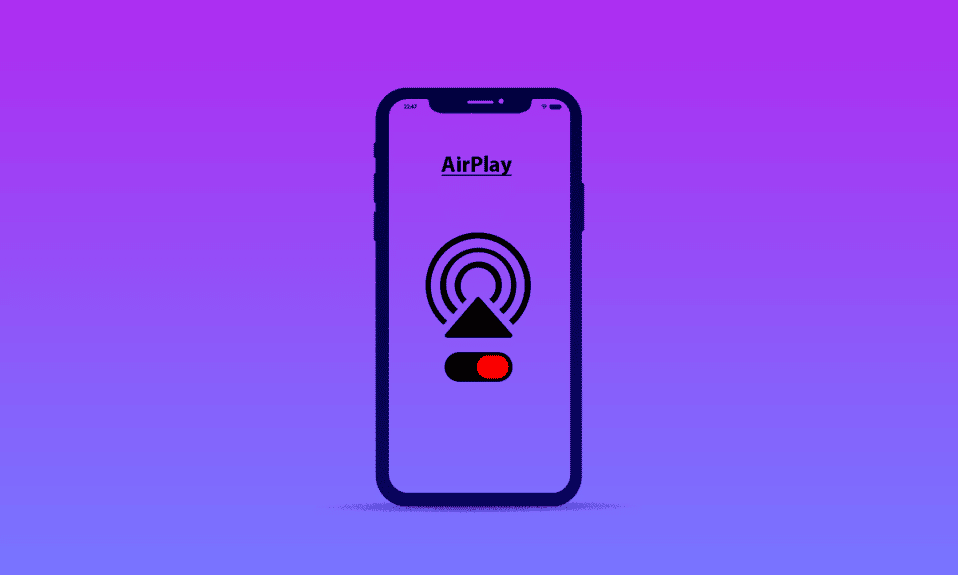
- Open the Settings app
- Select “Wi-Fi”
- Under the “Wi-Fi” section, select the network you want to connect to
- Under “AirPlay” on the main screen, select “Off”
- Hit the “OK” button
Similarly, on an Apple TV: - Select “Home” on the main screen
- Select “Settings”
- Select “TV”
- Under the “AirPlay” section, select “Off”
- Hit the “OK” button
How to Stop AirPlay from Automatically Playing Music
There are a few ways to disable AirPlay in your Mac so that you can control which music streams directly to your Apple TV.
1. Open System Preferences on your Mac, and click on the Sound icon.
2. In the Sound preferences window, click on the AirPlay button.
3. In the AirPlay window, click on the Options button.
4. In the Options window, click on the Devices tab.
5. In the Devices tab, click on the button next to the Apple TV that you want to disable.
6. In the AirPlay window, under “AutoPlay”, select “Never”.
7. Click on the OK button.
Also Check:- How To Change Playstation Account Email
How to Use AirPlay Without an Apple TV
For those of you who do not have an Apple TV and want to use AirPlay to stream audio from your iOS device or Mac to your stereo, here is how to do it without an Apple TV.
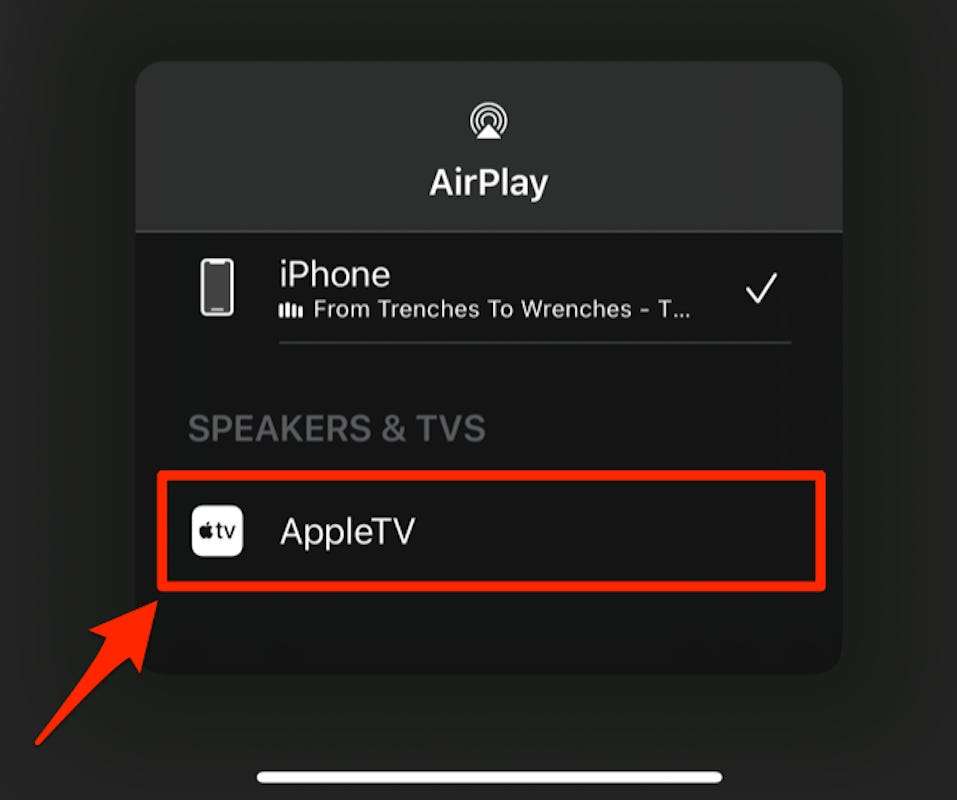
1. Open the Settings app on your iOS device or Mac.
2. Under “Devices” in the Settings app, select “AirPlay.”
3. In the AirPlay window, under “Available Devices,” select your stereo or receiver.
4. Click the “Enable” button next to your stereo or receiver.
5. In the “Playback” section of the AirPlay window, select the “Play Music” option.
6. On your stereo or receiver, select the “AirPlay” button.
7. In the “Music” window, select the “Devices” option.
8. Select the “iOS Device” or “Mac” option.
9. Select the music file you want to play.
10. Click the “Play” button.
How to Disable AirPlay On Your Mac
There are actually a few ways to disable AirPlay on your Mac, depending on what version of macOS you’re running. If you’re using macOS Sierra or later, you can simply open the Settings app and click on the AirPlay button in the Devices section. From there, you can disable AirPlay for all devices or just specific ones.
If you’re using macOS older than Sierra, you’ll need to use the command line to disable AirPlay. To do this, open Terminal and type the following command:
defaults write com.apple.AirPlay disable-all
This will disable AirPlay for all devices on your Mac. You can optionally replace “com.apple.AirPlay” with “airplay” if you only want to disable AirPlay for specific devices.
If you’re using an older Mac and you don’t want to use the command line, you can also disable AirPlay by opening System Preferences and clicking on the AirPlay button. From there, you can disable AirPlay for all devices or just specific ones.
Conclusion
Airplay is a feature in some devices that allows you to stream music from your device to other devices in your home. If you don’t want to use airplay, you can turn it off in the settings on your device.