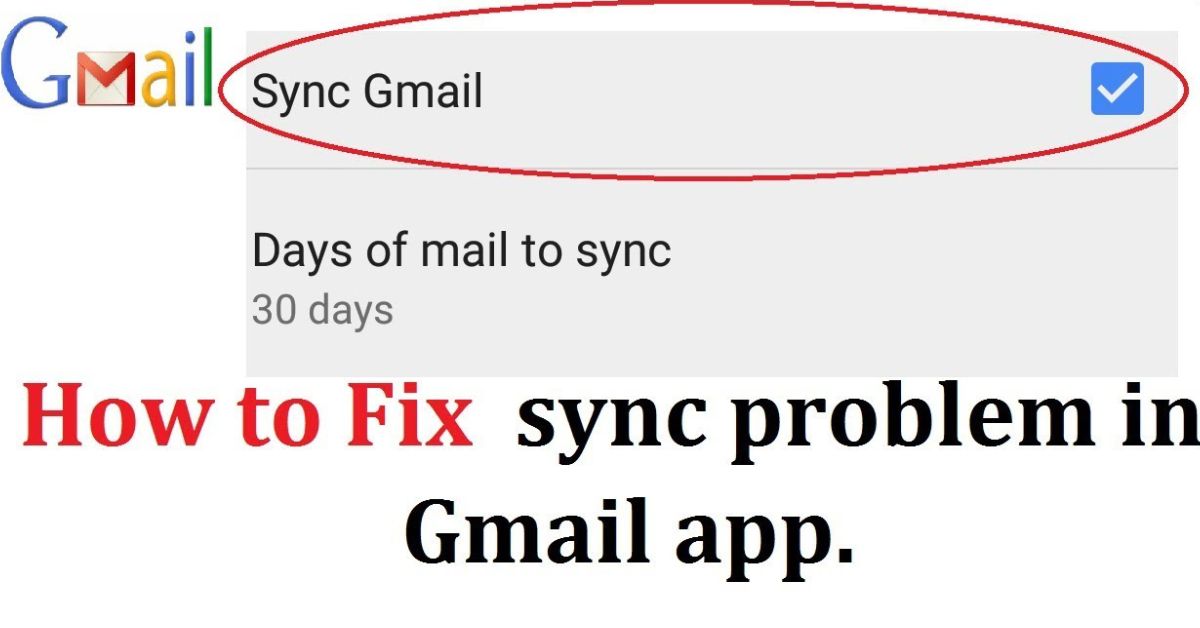Syncing your Android device with your Gmail is no one-way solution. The versions of your devices are the prime things for consideration. Other than that, What are the installed versions of your android operating system and some other factors are a marking question here. Android sync setting frequency contains at least 24 hours of intermission in several methods. That is not all syncing frequency collects sources and types of content to complete the settings.
Find descriptive details of the steps.
Android Sync Settings Frequency
One can choose any one way to sync their email client via desktop including Gmail setting, Apple setting, and Outlook. If it is not suitable, move towards American online mail, Hotmail, and Yahoo mail. Steps vary as per the device and requirement of the user. You can stop notifications if you want from Gmail.
For Outlook
Outlook is better with the personal computer and the laptop. Open your Microsoft Outlook and go to the file section. The dialogue box will move you to press the synchronization tab. The list will appear to you to set a new frequency at the foot of sync frequency.”
Android Sync Settings Frequency: Steps
- Open your Gmail app installed on your android device.
- Now tap on the three lines given on the top-most left side corner of the app.
- Following click on the setting option to select the necessary sync frequency.
Read-How to Unvote on Instagram Poll
Gmail Android Sync Settings Changes Frequency
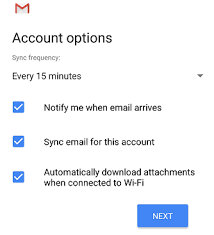
The 24 hours and weekday frequency days updations are the option to keep differences in your syncing patterns.
- If you want to change your days, go to the Settings option and choose ” Accounts and Import.”
- Furthermore, “Check mail from other accounts” is the header to lead you towards ” Add a POP3 email Account”.
- In this step, click on Add a POP3 email account, fill in the concerned mail and password, and press the next button.
- Your changing days setting will end here.
Samsung Device for Android Gmail Sync Settings Frequency
- Samsung device users can change the frequency of their Gmail sync through the setting option.
- In the setting option, tap the Account to choose the google section for selecting the preferred Gmail account.
- Now go to the slider button next to the sync email option in the sync header.
- In the end, make adjustments with the time interval you want to keep for syncing Gmail.
Notification Changes for Android Gmail Sync Frequency Settings
- Go to the setting option to choose the frequency settings.
- In this section, you can direct how frequently you want to see notifications for the latest messages.
What is the Timetable for Android Sync Settings Frequency?
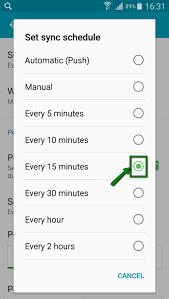
- The minimum time duration is 15 minutes for syncing your Gmail. It is an auto-set duration.
- On the contrary, one can change the schedule set for it.
- The timetable is practical for reading new messages, updating the app, or even for other content concerned with your Account.
- Now, to change this default time, click on the setting to choose the Account & sync option.
- Go for the desired Gmail account you want to make changes.
- Complete the process by making changes to the sync schedule.
Reasons for not Automatic Syncing
Gmail provides an automatic syncing option for receiving new messages. The time is 15 minutes. Many steps are available to change this automatic setting. But various cases are there where you will see that you are not getting automatic notifications. Let us see some reasons below for this issue.
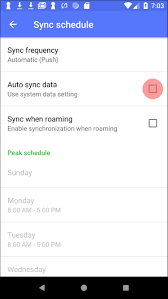
- The device has its own space. One must manage the same for the smooth functioning of every app available on the device.
- Firstly, you should check that your inbox messages are not over-burdening your device space to create this issue.
- This issue will disable receiving notifications for the latest content.
- The second reason is the manual setting of your Gmail account.
How to Resolve it?
- Here, you have to delete overloaded messages or make them archive. Thereby, the device can work effectively to send you a timely notification.
- For the second issue, make changes in your Gmail account setting by clicking on the Account & Sync option to ensure sync Gmail.
Update on My gadget
Android sync settings frequency will not work if you have made additional and negative settings in your Account. The first reason could be your turn-off system for notification. At this place, you can check it with the Gmail app on your phone by opening the setting option. In the settings tap, click on the notification and check the content next to “include in the status bar.” Meanwhile, don’t forget to check the messages over-burdening your inbox.
Syncing Approaches of Android to Gmail
There are many ways to access your emails online. Not only that, one may get them on its phone, laptop, personal computer, or even tablet. Here the description is regarding your Android phone to your Gmail account. Gmail syncing is possible via Google because Google only can access and control your Gmail account.
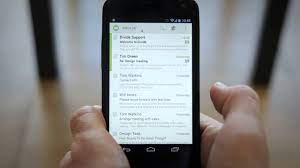
One can keep its contact numbers, date and time sheet, and inbox messages in the company of Google sync application. After that, you can send and receive emails from your Android devices. On the other hand, the Yahoo email app can help you target your messages for your yahoo account on your android devices.
Wrapping Up
We have seen in the above paragraphs that Android sync settings frequency never contains straightforward ways to deal with your Gmail account. The technical steps are clear and vary according to your device. If you use an Android phone, the sync frequency will be different. You can do it by installing the Gmail app on your phone. Quite the reverse, one has to choose one way out of the two. Desktop client and website theory are the original methods to sync frequency. Therefore, go through any of them and sync your devices with your Gmail account or any other account you use for your official or personal messages.