Do you love taking photos but hate having to take them one after the other on your phone? Or maybe you’re just not sure how to do it! Here’s a step-by-step guide on how to do side by side photos on your iPhone!
iPhone Merge Photos – iOS Horizontal Vertical
How to Take Side by Side Photos On Your iPhone
There are a few ways to take side by side photos on your iPhone.
The first way is to use the Camera app. To do this, open the Camera app and select the mode that you want to use. You can use the default mode, which is a single photo, or you can use the 3-shot mode, which will take three photos side by side.
The second way to take side by side photos on your iPhone is to use the Photos app. To do this, open the Photos app and select the mode that you want to use. You can use the default mode, which is a single photo, or you can use the 3-shot mode, which will take three photos side by side.
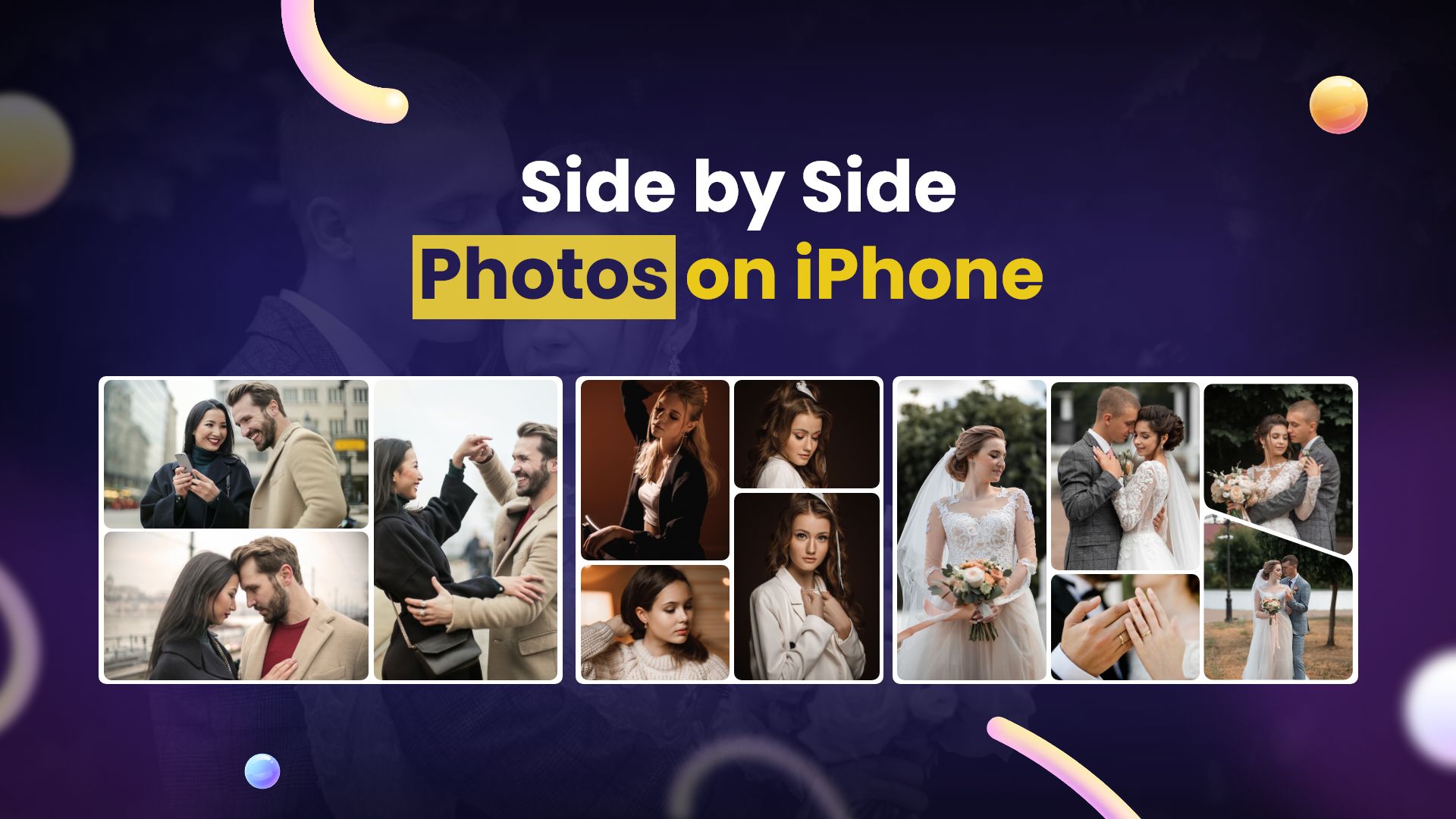
The third way to take side by side photos on your iPhone is to use the Camera app and use the Pro Mode. To do this, open the Camera app and select the mode that you want to use. You can use the default mode, which is a single photo, or you can use the Pro Mode, which will allow you to take more control over your photos.
The fourth way to take side by side photos on your iPhone is to use the Photos app and use the Time-lapse Mode. To do this, open the Photos app and select the mode that you want to use. You can use the default mode, which is a single photo, or you can use the Time-lapse Mode
The Best Apps for Taking Side by Side Photos On Your iPhone
- First off, you’ll need to install a few apps on your iPhone in order to get started. The first is the free app, Camera+, which offers a variety of features, including the ability to take side by side photos.
- Next, you’ll need to download the app, Merge, which is designed to help you merge your photos into one super-high-quality image.
- Finally, you’ll need to download the app, Photo Booth, which is perfect for taking funny and silly side by side photos with your friends.
- With all of these apps installed, let’s get started!
- To take a side by side photo on your iPhone, first open the Camera+ app and select the photo you want to take a side by side photo of.
- Then, press and hold on the photo until the menu appears.
- From here, you can select the “Take Side-by-Side Photo” option.
- And voila – you’re ready to take your first side by side photo!
- To merge your photos into one super-high-quality image, first open the Merge app and select the photo you want to merge into the new photo.
- Then, select the “Merge Into New Photo” option.
- And voila – you’re done!
- Finally, to take funny and silly side by side photos with your friends, first open the Photo Booth app and select the photo you want.https://weiqigao.com/how-to-give-robux-to-friends-on-iphone/
Also Read- How to Give Robux to Friends on iPhone
How to Edit Side by Side Photos On Your iPhone
There are a few different ways that you can edit side by side photos on your iPhone.
The first way is to use the Photo Editor app that is included in the iOS 11 and later operating systems. The Photo Editor app can be found in the Photos app on your iPhone.
The second way is to use the Photos app on your computer. You can open the Photos app on your computer and then use the Media Browser to find the photos that you want to edit. You can then click on the photos to select them. You can then use the Edit button to open the Photo Editor app on your iPhone.
The third way is to use the Photos app on your iPhone and the Photo Editor app that is included in the iOS 11 and later operating systems. The Photo Editor app can be found in the Photos app on your iPhone.
The fourth way is to use the Photos app on your iPhone and the Photos app on your computer. You can open the Photos app on your computer and then use the Media Browser to find the photos that you want to edit. You can then click on the photos to select them. You can then use the Import button to open the Photo Editor app on your iPhone.
The fifth way is to use the Photos app on your iPhone and the Photo Editor app that is included in the iOS 11 and later operating systems. The Photo Editor app can be found in the Photos app on your iPhone.
How to Share Side by Side Photos On Your iPhone
There are a few different ways you can share photos side by side on your iPhone.
1. Open the Photos app, and tap the thumbnails of the photos you want to share.
2. Swipe left to view the next photo in your album, and then swipe right to view the next photo in the other album.
3. Tap the share button in the bottom-left corner of the Photos app.
4. In the sharing options, tap Side-by-side.
5. In the Side-by-side pane, tap the photos you want to share.
6. Tap the arrows in the bottom-left corner to move the photos.
7. Tap the share button to finish sharing the photos.
8. The photos will be shared side by side in the Photos app.
Tips and Tricks for Taking the Best Side by Side Photos On Your iPhone
- Make sure your camera and iPhone are both level and facing the same direction
- Aim the camera at your subject and press the shutter button to take the photo
- While the camera is still taking the photo, move the iPhone to the next photo position and press the shutter button to take the photo
- Repeat steps 2-3 until you’ve taken your desired number of photos
- To merge the photos into one image, tap on one of the photo and then tap on the “Merge” button in the bottom left corner
- To adjust the photos brightness and color, tap on the “Edit” button in the bottom left corner
- Tap on the “Save” button in the bottom right corner to save the photo to your Camera Roll
Conclusion
When taking a photo with your iPhone, you can choose to have the camera take the photo as a normal photo, or you can choose to have it take a side-by-side photo. This is helpful for when you want to compare the two photos, or for when you want to have a photo that is taller than it is wide.



