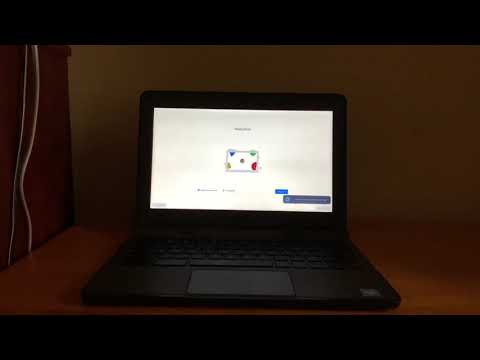If you need to remove administrator from Chromebook, follow these steps:
1. Open the Settings app on your Chromebook.
2. Under the System section, click on Users.
3. On the Users page, click on the name of the user you want to remove administrator permissions from.
4. Under the Administer tab, click on the Remove Admin button.
5. Confirm that you want to remove administrator permissions by clicking on the Remove Admin button again.
How to delete Hard Drive Data on your School Computer if it is controlled (Google Chromebook)
How to Remove an Administrator from a Chromebook
Chromebooks are devices that allow you to access the internet, email, and other files from anywhere in the world. They are also lightweight and easy to use. One downside of Chromebooks is that they do not come with an administrator account. This means that if you want to make changes to your Chromebook, you will need to be able to access the administrator account.
If you want to remove the administrator account from your Chromebook, you will need to do the following:
1. Open the Chrome browser on your Chromebook and go to chrome://settings/.
2. Scroll down until you see the Administrators section and click on it.
3. In the Administrators section, click on the Remove link next to the administrator account you want to remove.
4. Confirm that you want to remove the administrator account and click on the Remove button.
Once the administrator account has been removed, you will no longer be able to make changes to your Chromebook.
Also Read:- 9 16 Inch | Quick Guidance| to the Point Details
How to Delete an Administrator from a Chromebook
If you want to remove the administrator account from your Chromebook, there are a few different ways you can go about it.
If you’re using a Windows or Mac computer, you can use the standard Windows or Mac system tools to remove the administrator account.
If you’re using a Chromebook, you can use the Chromebook’s built-in tools to remove the administrator account.
To remove the administrator account from a Chromebook, follow these steps:
1. Log into your Chromebook using your Chrome user account.
2. Click the Settings icon on the top-right corner of the screen.
3. Click System.
4. Under User Accounts, click the plus sign next to your account name.
5. Type in your admin password and click OK.
6. Under Users & Groups, click the admin checkbox and click Remove.
7. Type your new user name and password in the respective fields and click OK.
8. Click Restart to finish removing the administrator account.
How to Remove a Chromebook Administrator
Chromebooks are great for students because they are easy to use and portable. However, if you want to remove the administrator account, you may need to do a few things.
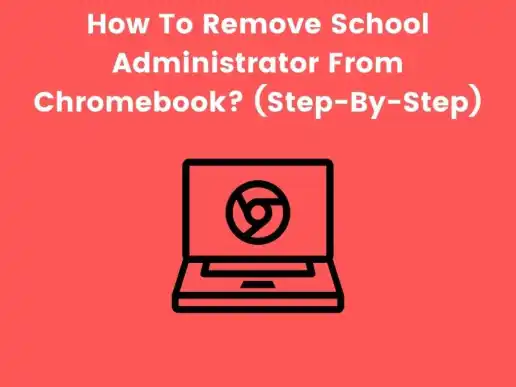
First, you will need to access the Chromebook’s settings. On a Chromebook, this can be done by pressing the Esc key, clicking the “Chromebook Settings” icon, and then clicking the ” Users ” tab.
Second, you will need to click the “Users” tab and then click the “Edit Profile” button.
Third, you will need to click the “Change” button next to the administrator account’s name and then click the “Delete” button.
How to Remove an Admin from a Chromebook
Chromebooks have a user management system that lets administrators manage user accounts and settings. To remove an administrator from a Chromebook, follow these steps:
1. Open the Chrome web browser on your Chromebook and sign in.
2. In the top right corner of the browser, click the gear icon.
3. Click the settings icon.
4. Select the Users & Groups tab.
5. Click the name of the user you want to remove from the Administrators group.
6. Click the Remove button.
7. Close the settings window.
How to Remove an Administrator Account from a Chromebook
If you need to remove the administrator account from a Chromebook, follow these steps:
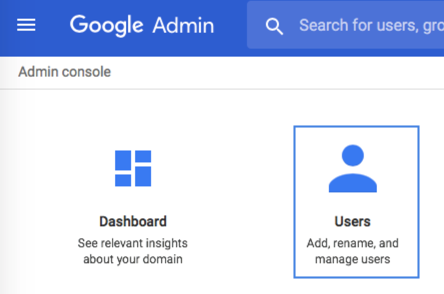
1. Open the Chrome menu (by pressing alt + ↵, then pressing ↵ Enter) and select Settings.
2. Under the “User” heading, Click on “Change user account type.”
3. Select “Enter a new account name and password.”
4. Type the desired account name and password into the appropriate fields and click on “Next.”
5. Under the “Create a new password” heading, Type a strong password and make sure it is memorable. Click on “Create new password.”
6. Click on the “Advanced” button and uncheck the box next to “Administrator.”
7. Click on “Close settings” and you are done!
Conclusion
There are a few ways to remove administrator from a Chromebook. One way is to use the Recovery Mode. Another way is to use the Recovery Drive.