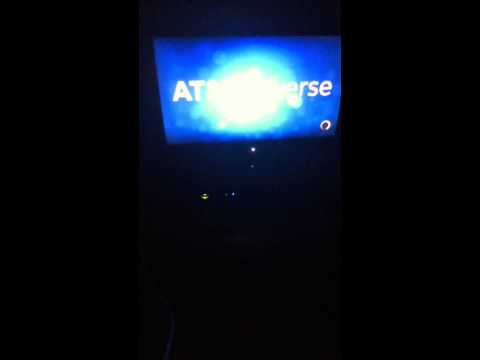How to Reset an AT&T U
If you’re experiencing any issues with your AT T U, such as it not working or being locked, the first step is to try resetting it. To do this, follow these simple steps:
1. Firstly, turn off your AT T U and remove the battery.
2. Next, hold down the RESET button for about 5 seconds.
3. Reinstall the battery and turn on your AT T U.
If the reset doesn’t work, you may need to contact AT T U support for further assistance.
Verse Box
To reset your Verse Box blog section, you will first need to log in to your Verse Box account. Once you have logged in, you will need to click on the “Settings” tab. From the “Settings” tab, you will need to click on the “Blog” tab. From the “Blog” tab, you will need to click on the “Verse Box” tab. From the “Verse Box” tab, you will need to click on the “Reset” button.
Once you have clicked on the “Reset” button, your Verse Box blog section will be reset. If you have any questions, or if you need help resetting your Verse Box blog section, please contact customer support.
Must Read: Why Does My Ps4 Keep Copying Add On | Simplest Guide on Web
Step One: Locate the Reset Button
Resetting your television is easy. Just locate the reset button and press it. This will reset all the settings and allow you to start over.
Step Two: Press and Hold the Reset Button
On the left side of the screen, you will see a blue color and a white color. The blue color is for the power and the white color is for the reset.
On the right side of the screen, you will see a blue color and a white color. The blue color is for the Wi-Fi, the white color is for the cellular data and the two colors are for the Bluetooth, 4G, 3G, and 2G networks.
The reset button is in the middle of the blue and white color. The reset button is like a cross between a power and a cross-hair. It is a small button with a white circle around it.
To reset the at-t-u-verse box, you will need to press and hold the reset button. After you have pressed and held the reset button, the at-t-u-verse box will restart.
Step Three: Wait for the Box to Reset
There’s no need to worry about resetting your Twitter box on your own. Twitter will automatically reset your box at its own discretion, usually every couple of hours.
Step Four: Check to See if the Reset Was Successful
Assuming all went well, you should now be able to browse your site normally. If not, you can try the following:
-Check your browser’s address bar to make sure the blog address is correct
-If you’re using a plugin or a third-party service that allows you to manage blog posts and pages, try disabling the plugin or service and then re-enabling it
-If you’re using a web host, contact your host to ask if they can help reset your site
Troubleshooting Tips
- Check that your blog is properly installed and configured.
- Ensure that the blog software is up-to-date.
- Verify the blog’s settings and preferences.
- Verify that all the required plugins and themes are installed.
- Verify that all the URLs are correct and live.
- Verify that all images are properly uploaded and linked.
- Verify that all text is properly formatted and keyword-rich.
- Check for spelling and grammar mistakes.
- Check for dead links.
- Check for outdated or incorrect content.
Conclusion
To reset your T-U-verse box, first power down the box by unplugging it from the wall. Next, wait at least five minutes before plugging the box back in. After plugging in the box, press and hold the “menu” button for three seconds. Release the button and the “reset” button will light up. Press and hold the “reset” button for six seconds. The box will now reboot.