There are many ways to stay informed on the latest news and events, but sometimes notifications can be overwhelming. In this post, we’ll show you how to see past notifications on your iPhone so you can focus on the things that matter.
How to See Old Notifications on iPhone(View Cleared Notifications)
How to Access Your Notification Center History on iPhone
While not a feature that many people use on a day-to-day basis, the Notification Center is an essential part of the iPhone experience. If you ever need to go back and look at notifications that you received in the past, this guide will show you how to do it.
First, open the Notification Center by swiping down from the top of the screen. This will show all of the notifications that have been sent to your phone recently.
If you want to view a notification from a specific date or time, just tap on it. This will open the notification in a new window.
You can also access your Notification Center history by pressing and holding on a notification. This will bring up a list of all of the notifications that have been sent to your phone since the last time you closed the Notification Center.
How to View Missed Notifications on iPhone
If you’re anything like most iPhone users, you’re used to checking your notifications bar every few minutes to see if there are any new messages or alerts waiting for you.
But if you’ve been busy and missed a notification, there’s a way to view them without having to go through your entire phone’s notifications history.
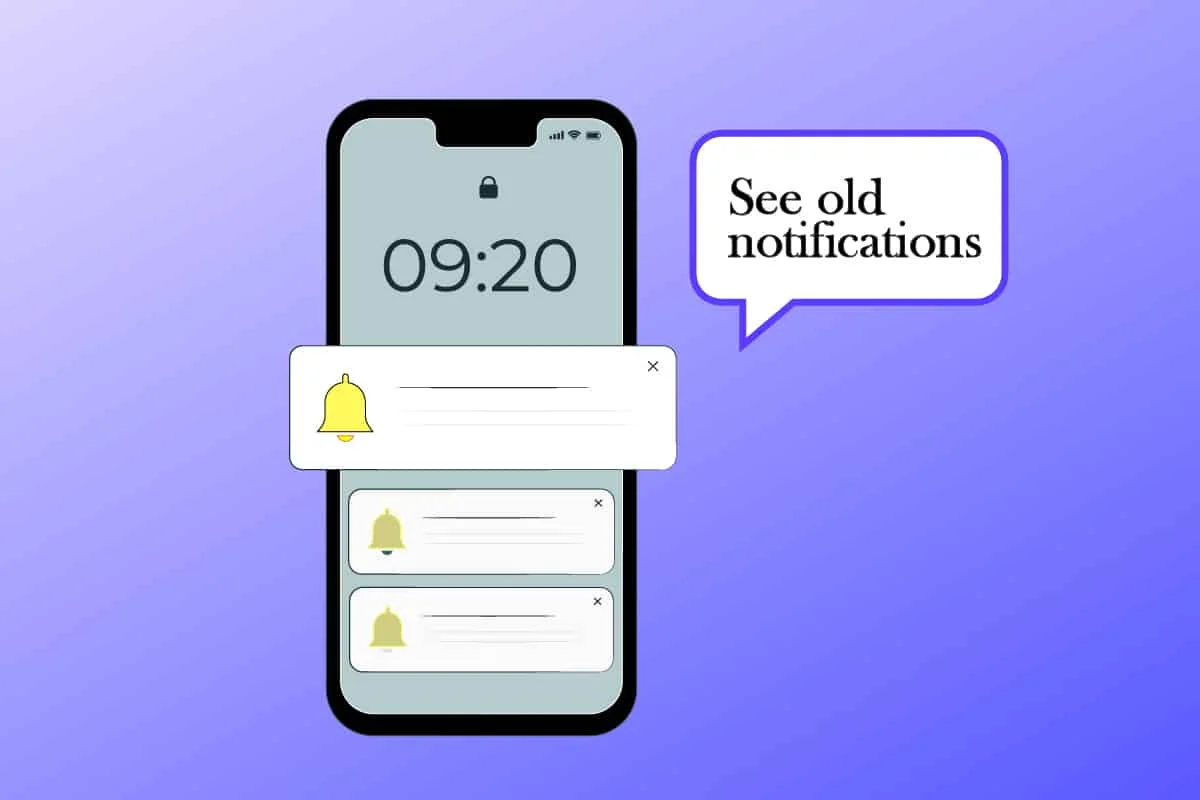
To view missed notifications on your iPhone:
1. Open the Settings app on your iPhone.
2. Scroll down and tap on “Notifications.”
3. Under “Notifications View,” tap on the “Missed” heading.
4. You’ll now be able to see all of the notifications that you missed since the last time you synced your phone.
5. If you’d like to see the notifications from a specific time period, tap on the “From” heading and select a date.
6. If you’d like to see all of the notifications from a specific app, tap on the “All” heading and select the app from the list.
7. To dismiss the missed notifications view, tap on the “X” in the top-right corner.
Also Read:- How To Archive All Ig Posts | How to Unarchive |
How to Clear Your Notification Center History on iPhone
If you’re anything like me, you probably check your notifications multiple times throughout the day. But sometimes you might miss a notification, or you might want to archive a notification for later.
To archive a notification, just open the notification, and tap the “Details” button. Then, tap the “Archive” button at the bottom of the screen. 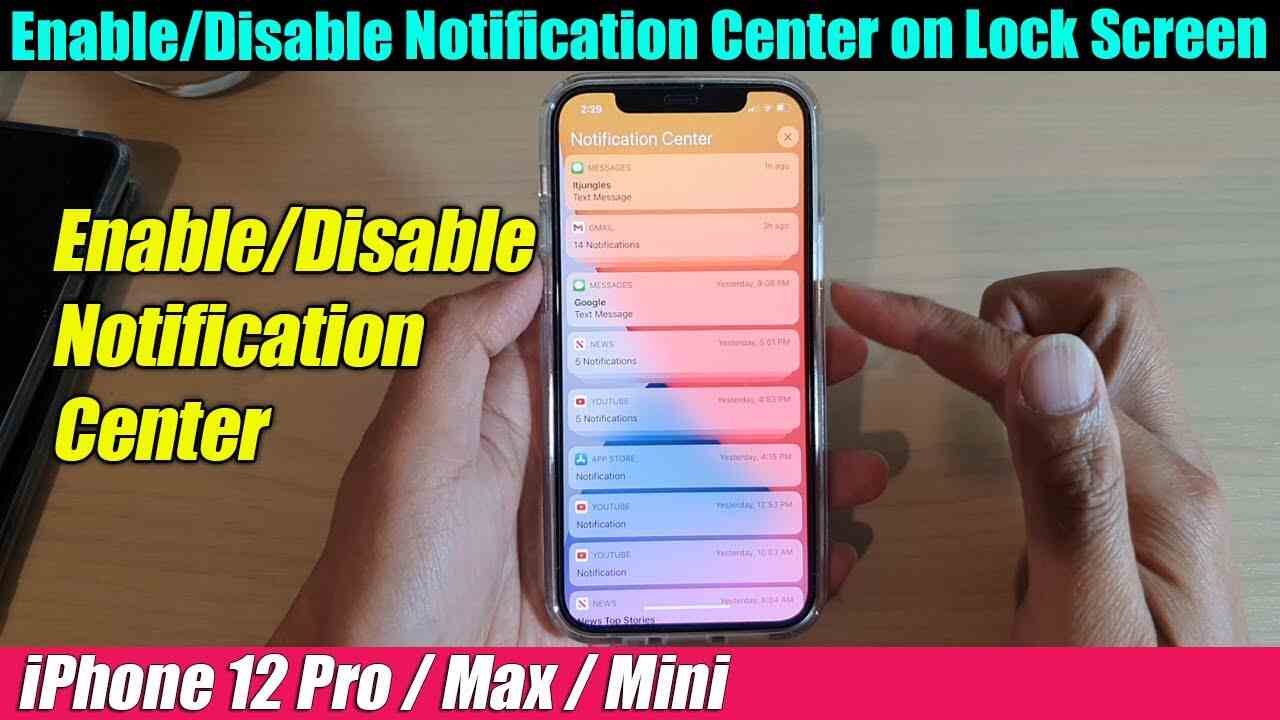
To clear your notification history on your iPhone, open the Settings app, and tap “Notifications.” In the Notifications section, tap “History” at the bottom of the screen. Then, tap the “Delete All” button at the top of the screen.
How to Disable Notifications on iPhone
There are a couple ways to disable notifications on your iPhone. One way is to go to Settings, then General, and toggle the switch for Show Alerts on Lock Screen to Off. Another way is to go to the App Store and open the App Store app. Scroll all the way to the bottom of the screen and tap on Notifications. Here, you can turn off all notifications for the App Store app.
How to Customize Your Notifications on iPhone
How to customize your notifications on iPhone.
Notifications are a great way to stay in touch with your iPhone notifications. You can customize the way notifications are displayed on your iPhone so that you can easily see the important notifications, and dismiss any that you don’t want to see.
To customize your notifications, open the Settings app on your iPhone. Tap on Notifications. Under the ‘Notification Center’ section, you will see a list of all the notifications that are currently waiting for you. To see or dismiss a notification, simply slide it to the left or right.
You can also customize the way notifications are displayed on the Lock Screen. To do this, open the Settings app and tap on Display & Brightness. Under the ‘Notification Center’ section, slide the ‘Notification View’ slider to the left to see all the notifications, or slide it to the right to hide all the notifications.
If you want to disable notifications entirely, open the Settings app and tap on Notifications. Under the ‘Notification Center’ section, slide the ‘Notification View’ slider to the ‘Off’ position. This will disable all notifications on your iPhone.
Conclusion
If you’re like most iPhone users, you probably only check your notifications once they’ve popped up. But if you want to be more proactive about checking for new messages, you can use a few simple tips.
The first is to keep your notifications settings organized. If you have them all grouped by app, you’ll be more likely to see new messages from the apps you want to check.
Another tip is to turn off notifications for certain apps. If you don’t want to be disturbed by notifications from a certain app, you can turn off notifications for that app entirely.
Finally, if you want to be really proactive about checking for new messages, you can set up a notification for when a new message arrives.



