Do you want to take great screenshots on your iPhone? There are a few settings you can change to make sure your screenshots look their best. In this blog post, we will look at the best settings for taking screenshots on your iPhone.
iPhone 12: Take a Screenshot (2 Ways including Double Tap Back)
iPhone screenshot settings you didn’t know about
There are a few things you might not know about the iPhone screenshot settings, which can come in handy if you’re ever in a pinch and need to take a quick photo of something. Here’s a breakdown of some of the more interesting (and obscure) options:
1) The “Screen Timeout” setting lets you specify how long the iPhone will wait before taking a screenshot: If you set it to “5 seconds,” for example, the iPhone will wait 5 seconds before taking a screenshot every time you press the “snapping” button.
2) The “Screenshot Speed” setting lets you specify the screenshot speed: “Fast” (the default), “Medium,” or “Slow.”
3) The “Screenshot Resolution” setting lets you specify the resolution of the screenshot: “800×600,” “1024×768,” or “1280×720.”
4) The “Image Capture Source” setting lets you choose which app (or apps) will be used to capture the screenshot: “iPhone,” “Camera,” or “Both.”
5) The “Photo Library Location” setting lets you specify the location of your iPhone’s photo library: “Current Location,” “Homeowner,” or “Auto.”
6) The “Video Capture Source” setting lets you choose which app (or apps) will be used to capture the video of the screenshot: “iPhone,” “Camera,” or “Both.”
Must Read: Convert Mov To Mp4 On iPhone | Step By step process
How to change the format of your iPhone screenshots
As a professional, witty, and clever person, you know that you should be taking great screenshots of your work or personal projects. However, the default iPhone screenshot format can be a bit limiting, especially when you want to share your screenshots with others. In this article, we will show you how to change the format of your iPhone screenshots so that they are of the highest quality and perfect for sharing.
To change the format of your screenshots, first, open the Photos app on your iPhone. Next, tap on the Screenshots button in the bottom right corner of the screen. This will open the Screenshots screen.
On the Screenshots screen, you will see a number of different options for formatting your screenshots. The first option is to use the default iPhone screenshot format. This format is designed for quick sharing, but it can be a bit limiting. For a more professional, witty, and clever look, you can use the other three options. 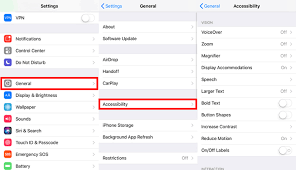
The first option is to use the Camera Format option. This option will create a screenshot that looks like a traditional photo.
The next option is to use the Photo Format option. This option will create a screenshot that looks like a picture taken with a digital camera.
The last option is to use the Twitter Format option. This option will create a screenshot that looks like a Tweet.
whichever option you choose, make sure that you tap on the Save button at the bottom of the screen.
Must Read: How To Update iPhone 6 To Ios 13 | Step by Step Guidance| Short & Simple Way
Where do iPhone screenshots go?
When you take a screenshot on your iPhone, the screenshot goes to your Camera Roll on your iPhone. You can then open the screenshot in iPhoto or another photo editing app on your iPhone.
How to take a screenshot on an iPhone
There are a few steps that must be followed in order to take a screenshot on an iPhone.
First, make sure that you are on a screen that you want to capture. This can be a message board or article you are reading, a photo you are looking at, or a game you are playing.
Second, press and hold the home button and the power button at the same time. This will turn on the iPhone’s screen capture feature.
Third, release the power button and the home button. The screenshot will be saved to the Photos app.
iPhone screenshot settings for beginners
Apple’s iPhone screenshot settings are designed to help you take clear, concise snapshots of your iPhone’s screen. You can use these settings to capture important information, record video, or take pictures of what’s on your screen. Here are some tips for using the iPhone screenshot settings:
1. To take a screenshot, just press and hold the “Home” button and the “Screenshot” button at the same time.
2. To save the screenshot, just tap on the “Save” button.
3. To share the screenshot, just tap on the “Share” button and choose the appropriate option: Email, Message, or Post to Facebook.
Now that you know how to use the iPhone screenshot settings, be sure to use them to capture the best possible images and videos of what’s on your screen. Thanks for reading!
Conclusion
Now that you know how to take a screenshot on your iPhone, there are a few settings you might want to change to get the best results.



