How to Mark Text as Unread on Your iPhone
How To Unread Read iMessages On iPhones!
How to Mark Text as Unread on iPhone
There are a few ways to mark text as unread on an iPhone. The most obvious way is to tap and hold on the text you want to mark as unread and then select the “Mark as Unread” option from the pop-up menu.
Another way to mark text as unread is to tap on the text and then select the “Unread” option from the pop-up menu that appears.
Finally, you can also use the keyboard to mark text as unread. Tap on the text and then press the “U” key to mark it as unread.
Why You Might Want to Mark Text as Unread on iPhone
If you want to keep track of what people are saying on your iPhone, but don’t want to keep reading their messages, you can mark text as unread. This way, when you come back to the message later, you’ll only see the new messages.
How to Quickly Mark Text as Unread on iPhone
There are a few quick methods to quickly mark text as unread on an iPhone.
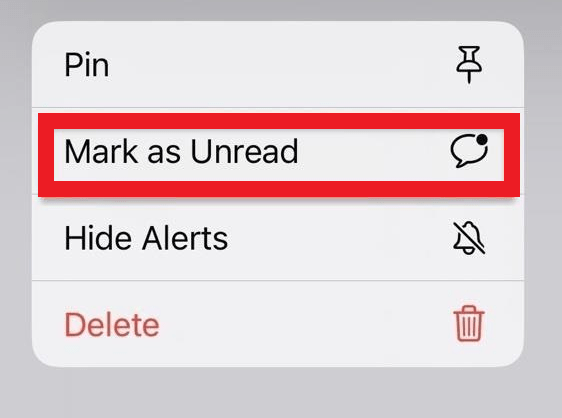
Method 1: Open the text you want to mark as unread and tap the three lines in the top left corner of the text. This will open the edit menu.
Method 2: If you’re reading a piece of text on a website or in an email, tap the three lines in the bottom left corner of the text to open the edit menu.
Method 3: If you’re reading a piece of text on a webpage or in an email, double-tap the text to open the keyboard. Type a U and then tap the text to mark it as unread.
How to Change the Default for Marking Text as Unread on iPhone
There is no one-size-fits-all answer to this question, as the default setting for marking text as unread on an iPhone will vary depending on the user’s individual preferences and usage habits. However, there are a few tips that can help you customize the setting to make it more convenient for your own needs.
To change the default setting for marking text as unread on your iPhone, first open the Settings app and select General from the menu. Then, under “Notifications,” select “Text Message Notifications.” To the right of the “Mark as Unread” option, you will see the default setting for this feature. If you want to change the default setting to “Always,” simply tap on this option and select “Always.” If you would like to change the default setting to “When I Receive a Message,” tap on this option and select “When I Receive a Message.” Finally, if you would like to change the default setting to “First Time,” tap on this option and select “First Time.”
Also Read:- Didhemake The Put | Answer for Did the Ball Go In | Quick Details |
How to Use the Mark as Unread Feature on iPhone
If you’re anything like us, you probably check your email, news, and social media notifications dozens of times throughout the day. And, if you’re like us, chances are you’ve missed a notification or two. No problem! You can easily ignore notifications by tapping on the Mark as Unread button at the bottom of the notification.
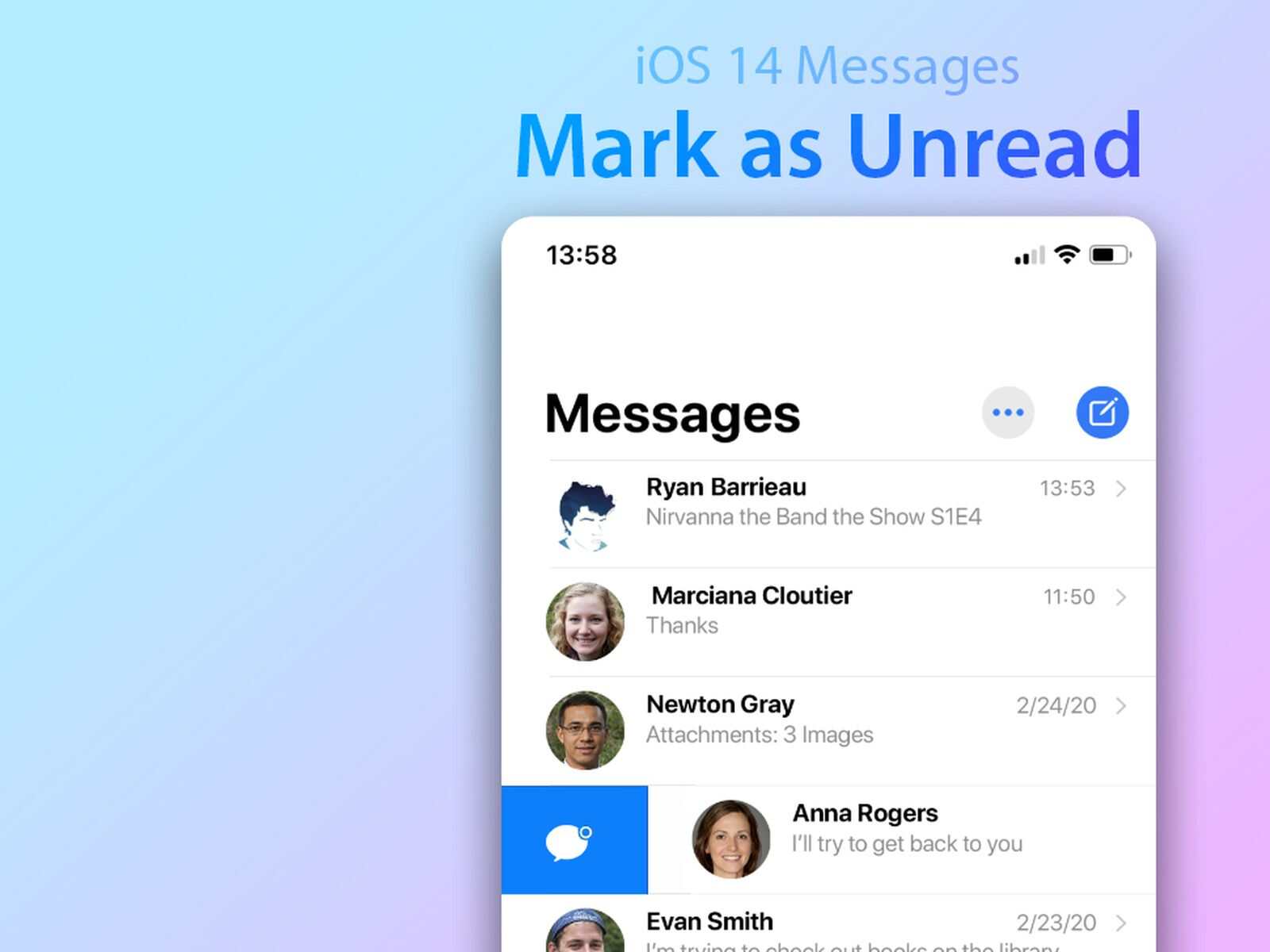
But, what if you want to be more selective about which notifications get marked as unread? That’s where the Mark as Unread Feature on the iPhone comes in handy. By default, all notifications are marked as unread. But, if you want to only mark certain notifications as unread, you can do that by swiping left on the Mark as Unread button.
To see all of your notifications, simply tap on the Mark as Unread button again. And, to clear all of your notifications, simply tap on the Clear All button at the top of the notification viewer.
Conclusion
If you’re like most people, at some point you’ve probably wished you could mark text as unread on your iPhone. Well, now you can!



